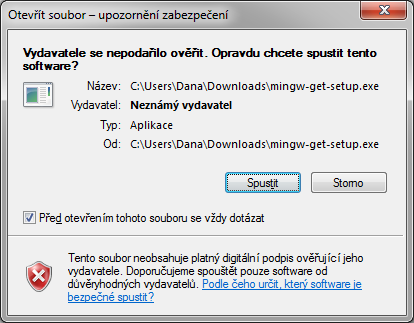
Po spuštení instalačního souboru mingw-get-setup.exe povolíme operačnímu systému Windows změny v počítači.
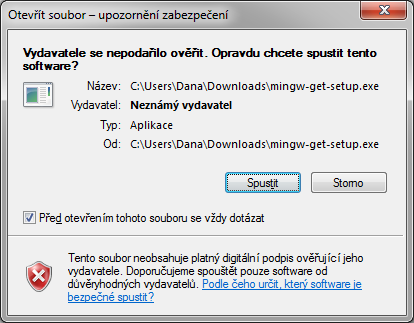
Klikneme na tlačítko "Install".
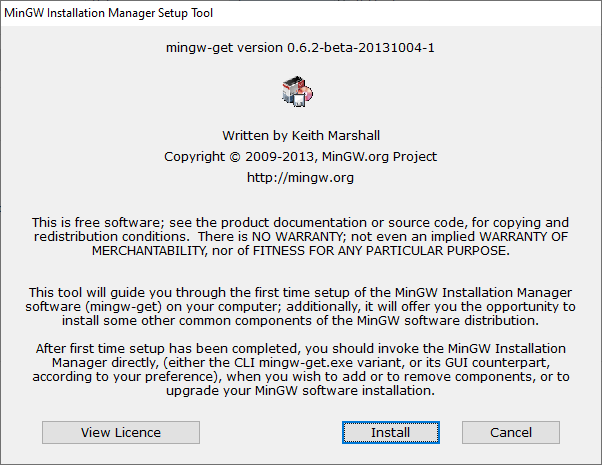
Překladač instalujeme do adresáře "C:\MinGW\".
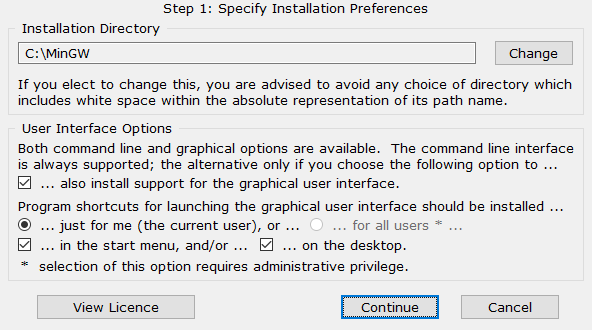
Až se nainstaluje MinGW Installation Manager, klikneme na tlačítko "Continue".
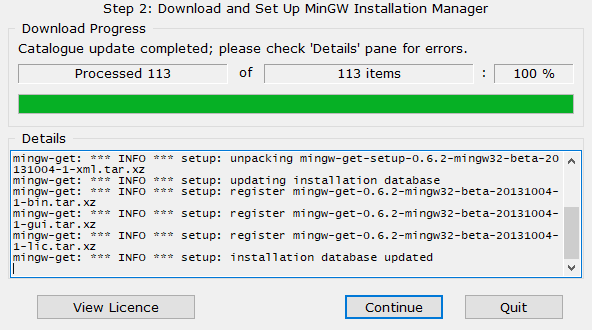
V MinGW Installation Manager vybereme tyto prvky k nainstalování a potom vybereme z menu "Installation" - "Apply Changes".
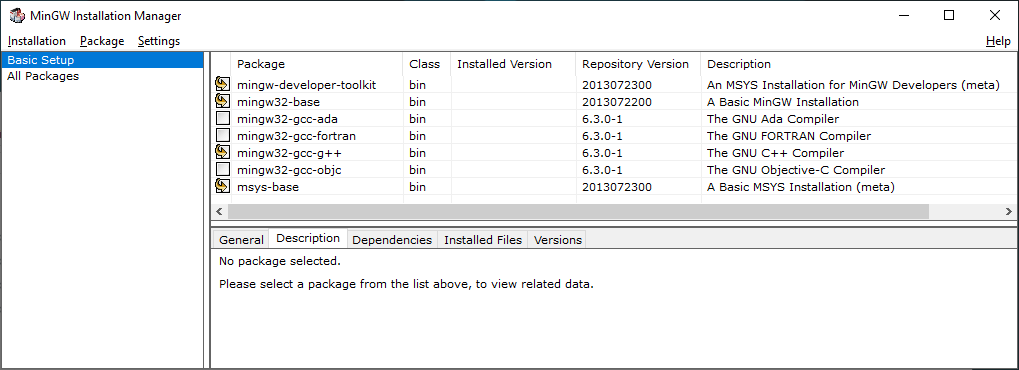
Klikneme na tlačítko "Apply".
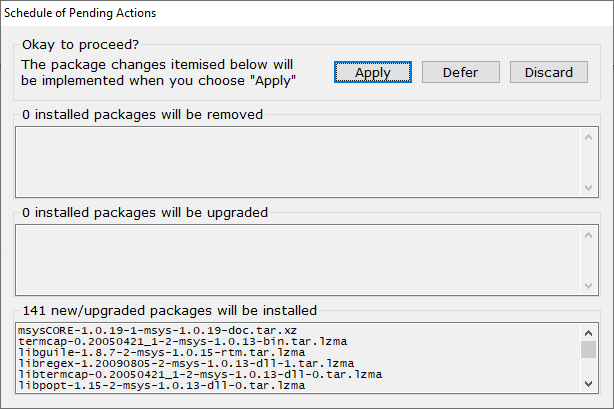
Po nainstalování vybraných prvků klikneme na tlačítko "Close".
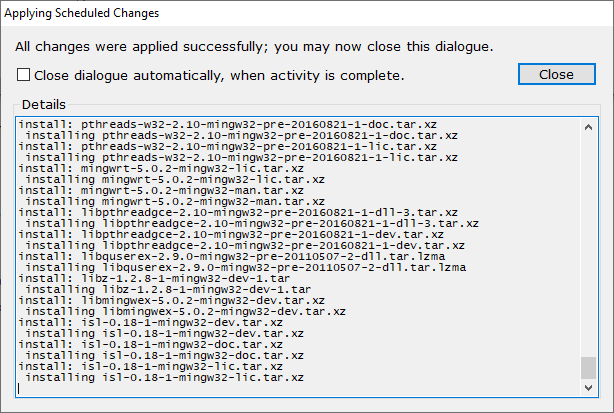
MinGW Installation Manager zavřeme pomocí volby v menu "Installation" - "Quit".
Po instalaci je nutné přidat cestu k adresáři, kde systém hledá spustitelné soubory, které se mohou potom spouštět i z jiných adresářů, než jsou ty, kde jsou umístěny.
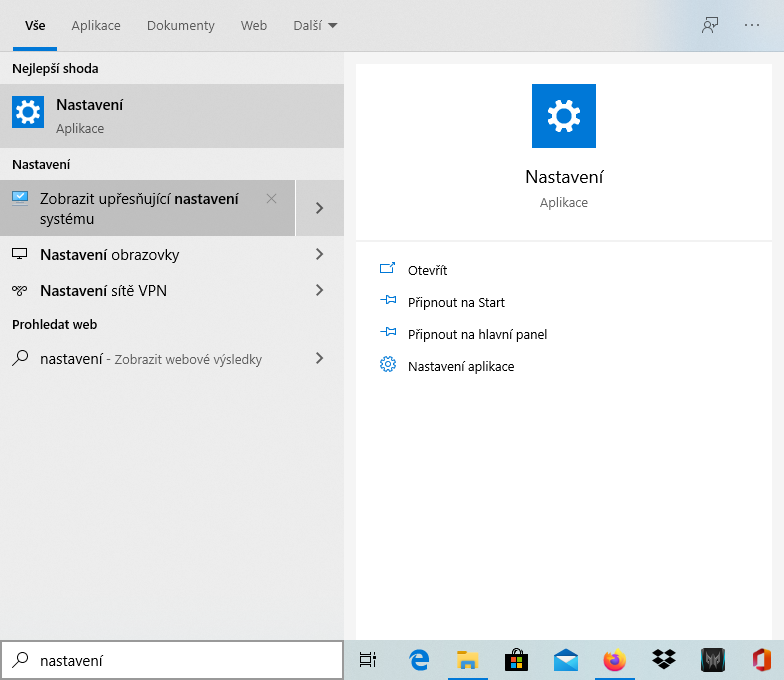
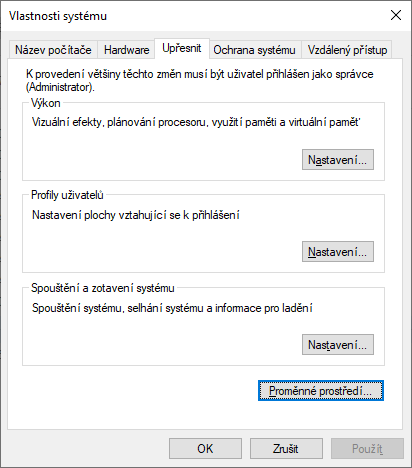
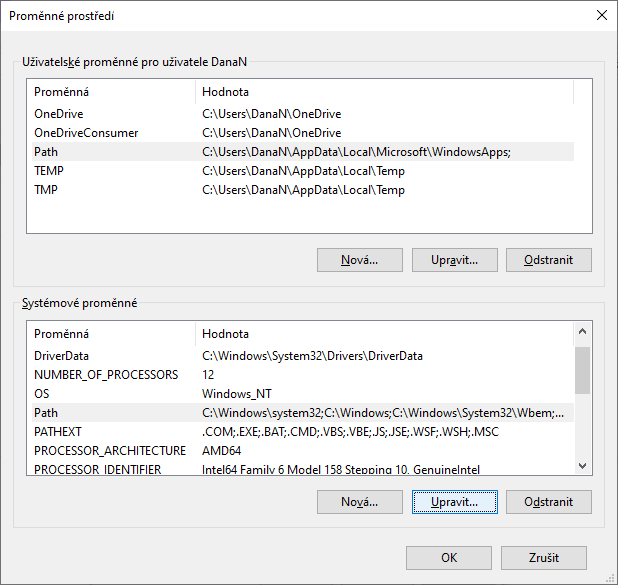
Za stávající cesty oddělené středníkem se přidá ";C:\MinGW\bin".
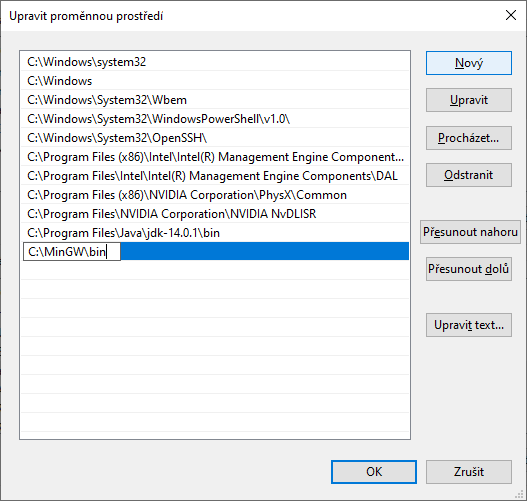
Nechat vše zaškrtnuté.
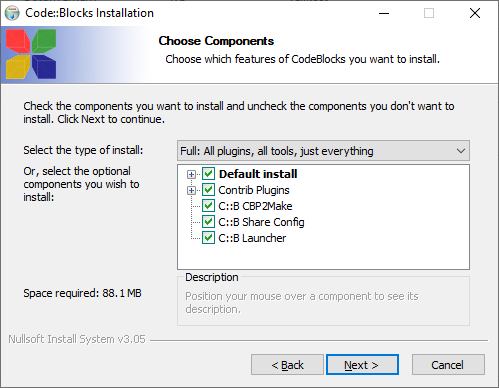
Code::Blocks samy detekují předtím nainstalovaný překladač.
Klikneme na tlačítko "Set as default".
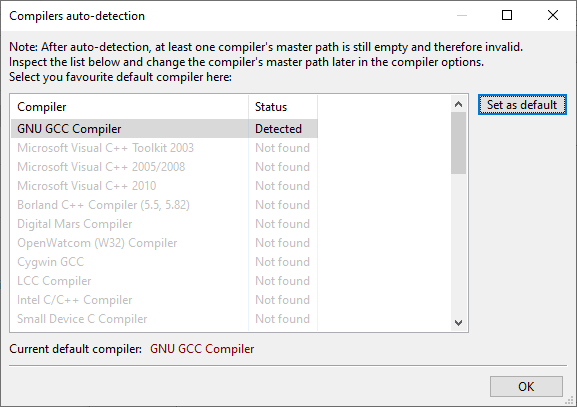
Program Files musí skutečně existovat v adresáři "C:\MinGW".
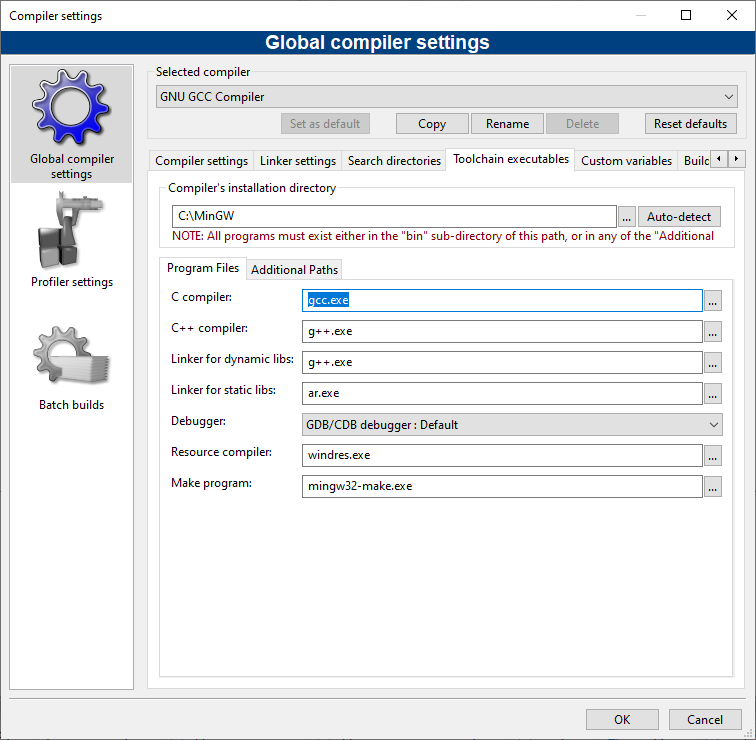
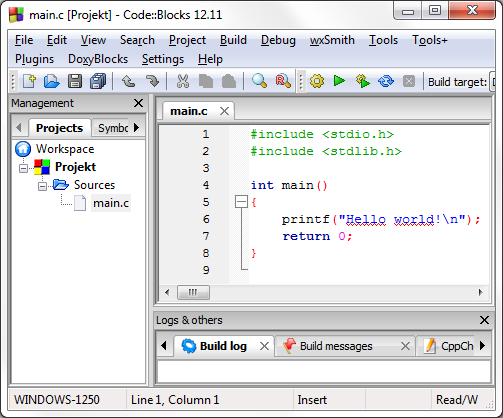
4. Ladění programu v prostředí CodeBlocks
Laděním programu zde budeme chápat jeho krokování a sledování hodnot proměnných.
Ladění programu se spouští tlačítkem z panelu "Debug" – "Start / Continue".
Pouhým kliknutím na tlačítko "Start / Continue" debugger programem projede a skončí, proto musíme na začátek programu umístit breakpoint (zarážku) kliknutím pravým tlačítkem na šedý pruh před zdrojovým kódem a výběrem "Add breakpoint".
Spustíme debugger kliknutím na tlačítko "Start / Continue" a tak je debugger spuštěný a čeká na zarážce. V této fázi v nabídce "Debug" – "Debugging windows" zaškrtneme "Watches". Objeví se okénko "Watches", které můžeme přetáhnout do různých částí editoru.
V okénku "Watches" se na začátku ladění nezobrazují žádné proměnné.
Proměnné musíme do okénka napsat nebo v průběhu ladění vybrat proměnnou v kódu programu a z místní nabídky vybrat "Watch ..."
Okénko "Watches" je nutné aktivovat, když je spuštěný debugger, protože nabídka "Debug" – "Debugging windows" se používá zvlášť, když je spuštěný debugger a když není.
Ladění funguje pouze tehdy, když máme založený projekt. Pokud máme pouhý textový soubor se zdrojovým kódem s příponou "c" nebo "cpp", tak se při kliknutí na něj otevře prostředí CodeBlocks, ale není možné spustit debugger. Je tedy nutné vše dělat v projektech.
Dále je nutné, aby v názvech adresářů na cestě k projektu a v názvu samotného projektu nebyly znaky s diakritikou a mezerami.
Editor v průběhu ladění vypadá takto:
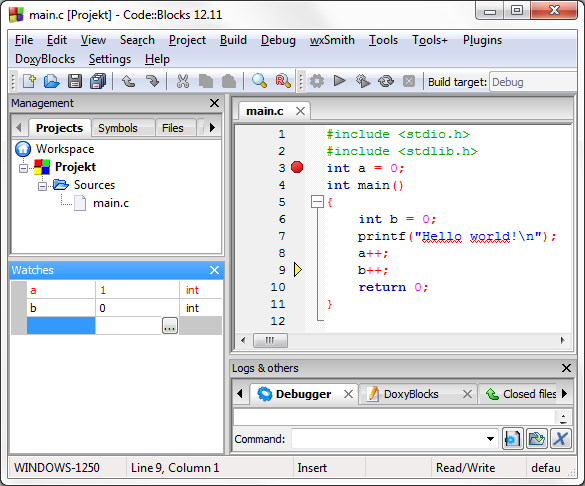
Existující projekt se otvírá kliknutím na soubor s příponou "cbp".
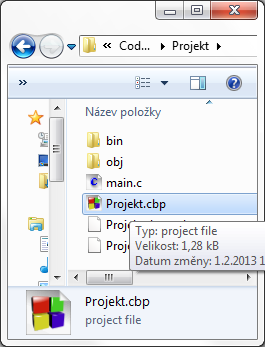
Nastavení umožňující ladění
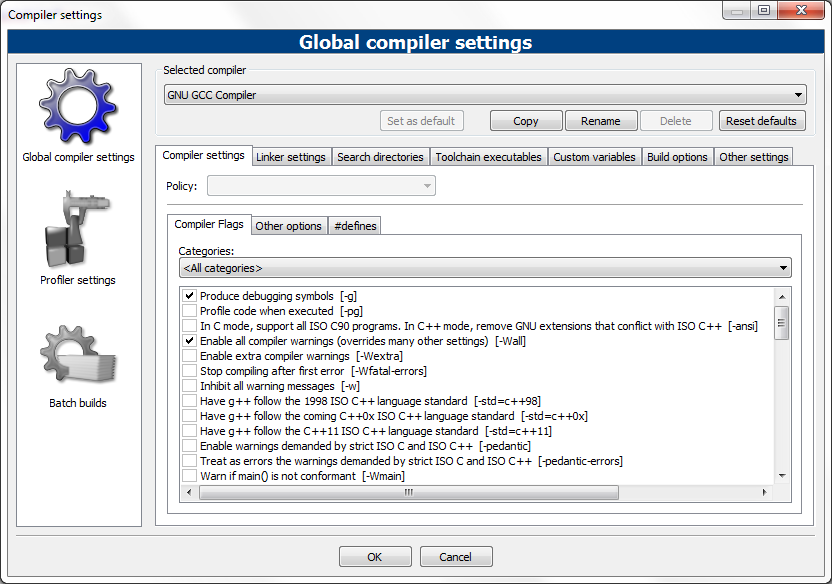
Při ladění nesmí být zaškrtnuta žádná volba začínající na "Optimize".